Cursor IDE 사용법과 꿀팁
여러분, Cursor IDE를 사용해보셨나요? 이 IDE는 VSCode를 기반으로 하여 많은 기능을 제공하는데, 특히 코드 자동완성과 AI와의 상호작용이 뛰어납니다. 이번 글에서는 Cursor의 기본 사용법과 유용한 팁을 소개해드리겠습니다.
VSCode 연동
Cursor는 VSCode를 포크하여 만든 IDE로, 기존에 사용하던 VSCode의 확장 기능을 그대로 가져올 수 있습니다. Cursor Settings에서 General > Account로 가면 설정할 수 있습니다. 만약 Cursor Settings를 찾기 어렵다면, Ctrl + Shift + J를 눌러 열 수 있습니다.
주요 커맨드 (단축키)
Cursor에서 기억해야 할 주요 단축키는 다음과 같습니다:
- 1. Tab: 에디터에서 1초간 가만히 있으면 Cursor Copilot++이 AI로 코드를 자동완성해줍니다.
- 2. Ctrl + K: AI로 코드를 편집하고 작성할 수 있습니다. 특정 범위나 줄을 선택하여 수정 요청이 가능합니다.
- 3. Ctrl + L: 에디터 화면 오른쪽에 LLM과 채팅할 수 있는 탭이 열립니다.
AI 모델 추천
2024년 10월 15일 기준으로, 다양한 상황에 따라 적합한 AI 모델을 선택하는 것이 중요합니다. 일반적인 상황에서는 claude-3.5-sonnet 모델이 가장 적합하며, 복잡한 코드나 에러 분석이 필요할 때는 o1-mini 모델이 더 전문적입니다. 모델 교체는 Ctrl + / 키를 사용하여 쉽게 할 수 있습니다.
노트패드 기능 (베타)
Cursor에서는 노트패드를 관리할 수 있는 기능이 베타로 제공됩니다. Ctrl + i 또는 맥에서는 Cmd + i를 눌러 Composer 탭을 열 수 있습니다. 노트패드에서 작성한 내용을 프롬프트에 포함시켜 결과물을 받아올 수 있습니다.
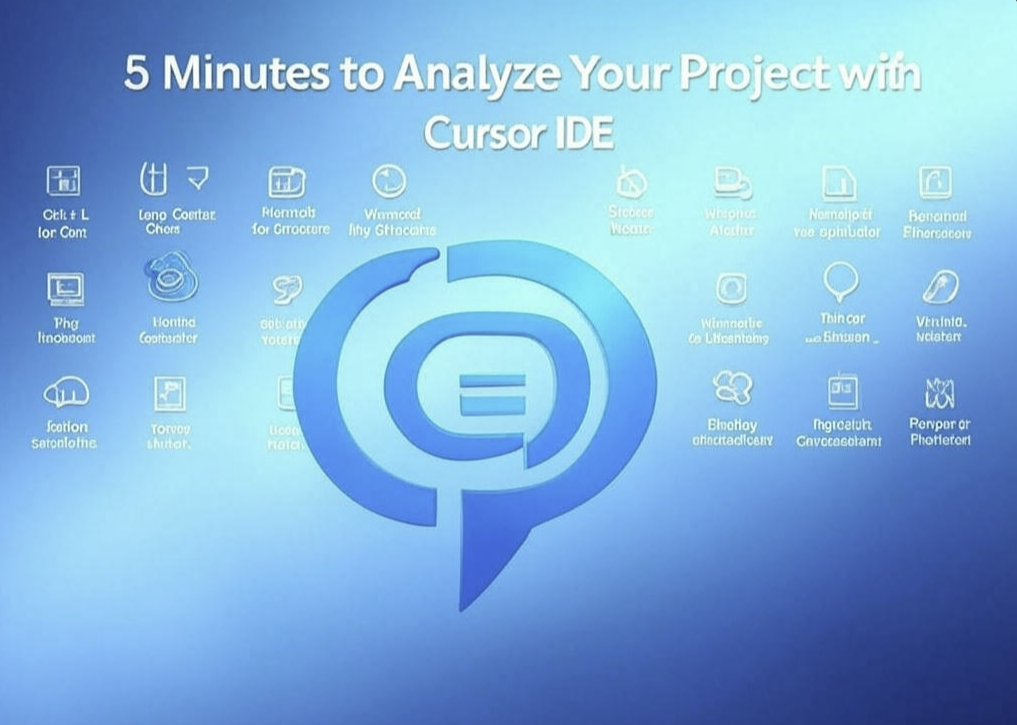
프로젝트 5분만에 분석하는 법
Cursor를 이용해 프로젝트 구조를 빠르게 파악하는 방법은 다음과 같습니다:
- Ctrl + L을 눌러 Cursor 채팅 패널을 엽니다.
- "Normal chat"에서 "Long Context Chat"으로 변경합니다.
- 프롬프트에
@codebase를 파악해서 내 코드의 관계와 역할을 머메이드로 시각화해줘라고 입력합니다. - 노션에서 생성된 코드를 복사하여 붙여넣습니다.
- 이 시각화는 깃허브 README.MD에서도 볼 수 있으며, 코드 구조를 빠르게 파악하는 데 유용합니다.
자주 묻는 질문 (FAQ)
Cursor IDE는 기본적으로 무료로 제공되지만, 추가 기능이나 프리미엄 모델은 유료입니다.
상황에 따라 적합한 AI 모델을 선택할 수 있으며, 일반적인 작업에는 claude-3.5-sonnet을 추천합니다.
노트패드 기능은 Ctrl + i를 눌러 열 수 있으며, 작성한 내용을 프롬프트에 포함시킬 수 있습니다.
Cursor를 사용하여 프로젝트 구조를 분석하려면 @codebase 명령어를 사용하여 시각화할 수 있습니다.
마무리 및 태그
Cursor IDE는 다양한 기능과 유용한 도구를 제공하여 개발자들이 효율적으로 작업할 수 있도록 돕습니다. 이 글을 통해 Cursor의 기본 사용법과 꿀팁을 익히셨다면, 실제 프로젝트에 적용해보시길 바랍니다. 여러분의 개발 여정에 도움이 되길 바랍니다!
'AI' 카테고리의 다른 글
| Gemini 3부터 오픈AI 에이전트까지 (5) | 2025.03.20 |
|---|---|
| AI 에이전트 '마누스'의 혁신 (0) | 2025.03.12 |
| GPT 4.5의 활용법 (3) | 2025.03.11 |
| 화재 위험 없는 차세대 전고체 전지, AI로 성능 높인다 (3) | 2025.03.10 |
